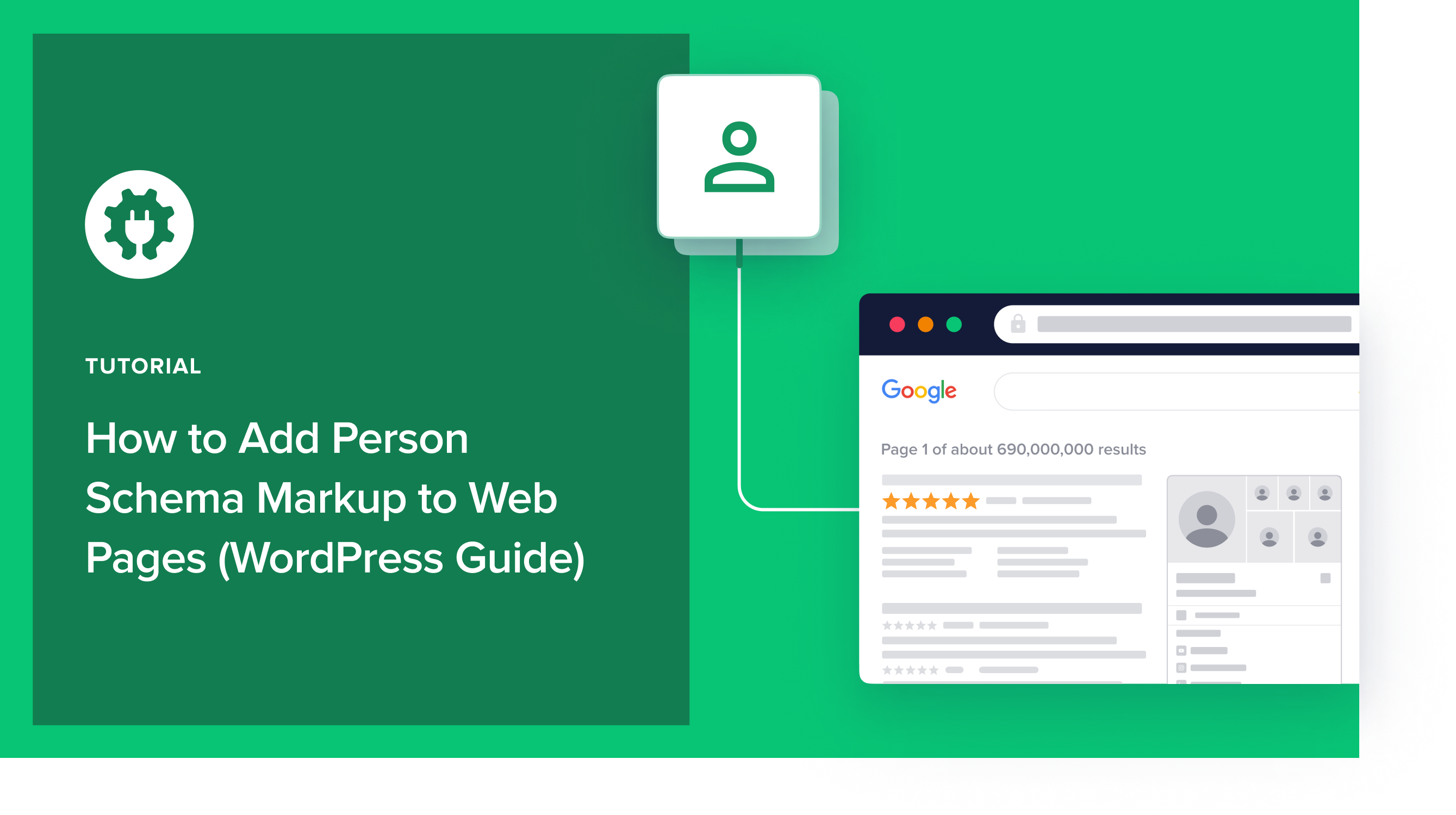[ad_1]
Looking for a simple way to add person schema markup to your WordPress web pages?
Schema markup helps search engines better understand your content and can lead to higher click-through rates.
In this step-by-step tutorial, you’ll learn an easy way to add person schema markup. Best of all, no knowledge of coding is required.
What you’ll need: The All in One SEO (AIOSEO) plugin.
What is Person Schema Markup?
Person schema markup is code you can apply to web pages about historical or contemporary people or fictional characters.
This code helps search engines understand your content better and that can improve your SEO.
In addition to person schema, there are dozens of schema types. For example, there’s schema markup available for recipes, events, courses, books, how-to content, FAQs, and much more.
To get started with person schema, we recommend you download the All-in-One (AIOSEO) plugin.
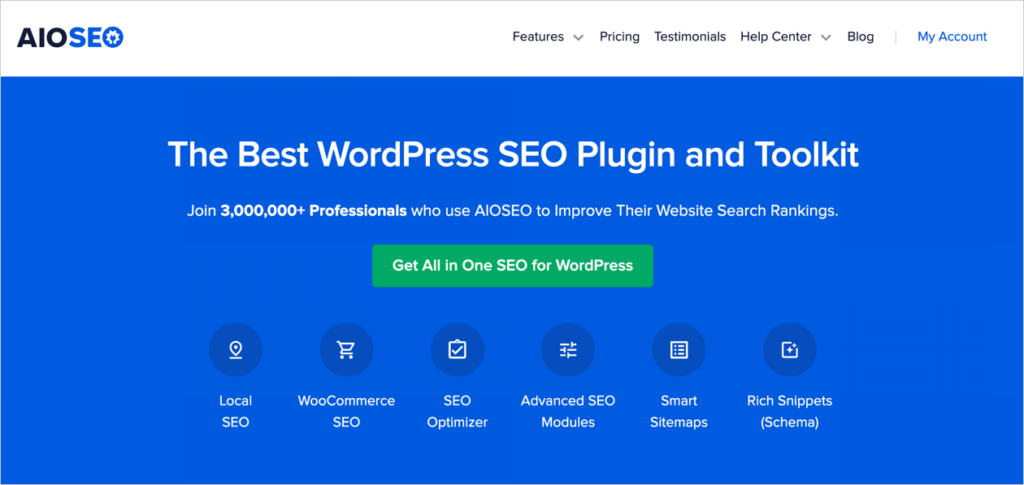
This is an established plugin with thousands of 5-star reviews on WordPress.org. All in One SEO is currently used by over 3 million site owners.
Step 1: Download and Install All-in-One SEO (AIOSEO) Plugin
All-in-One SEO (AIOSEO) makes adding schema markup easy.
Your first step is to download the plugin (It will download as a zip file. Don’t open the file.)
Then, open your WordPress editor.
In the left-hand navigation column, go to Plugins » Add New.
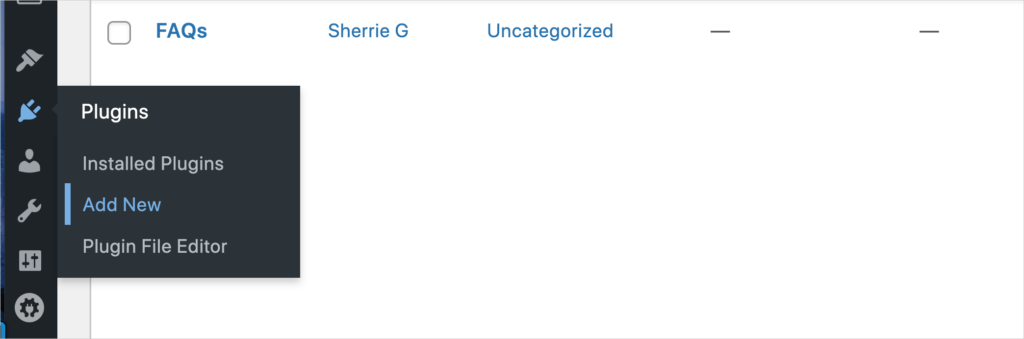
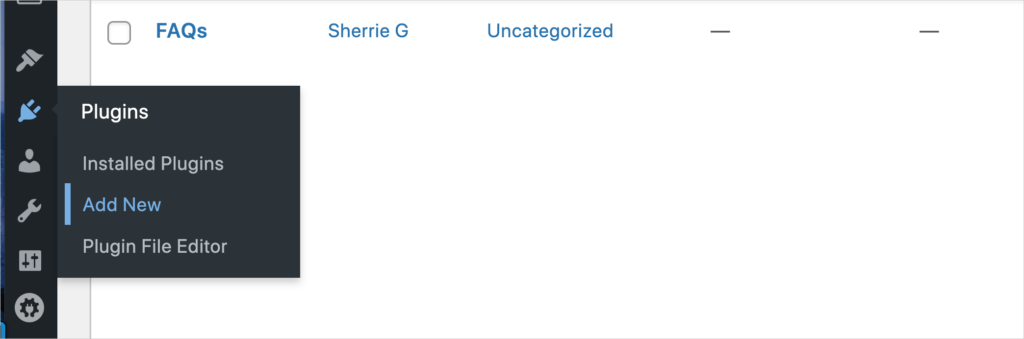
Then click the Upload Plugin button.


Select the All in One SEO (AIOSEO) zip file from your desktop and upload it.
The plugin’s wizard will automatically open and walk you through a few steps.
Once you have the All in One SEO (AIOSEO) plugin installed, you’re ready to add person schema.
To do this, you’ll click some buttons and fill out a form.
Let’s start with the buttons.
Step 2: Find and Click the Person Schema Button
In your WordPress editor, open a post that you want to add person schema to.
In the upper right-hand corner, click the AIOSEO button. (That will open AIOSEO settings.)
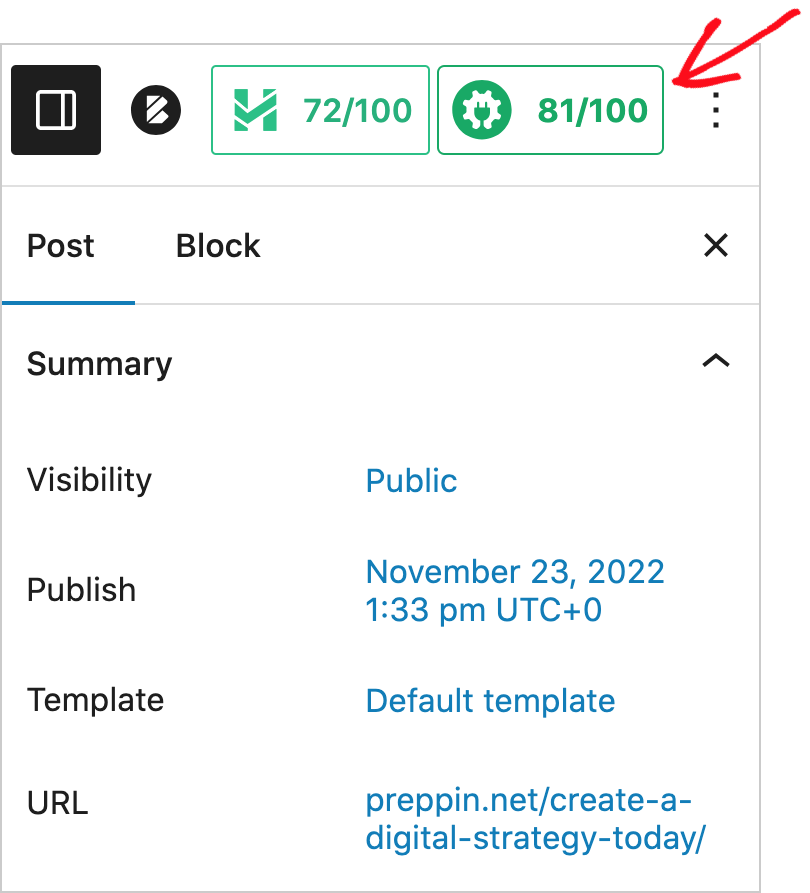
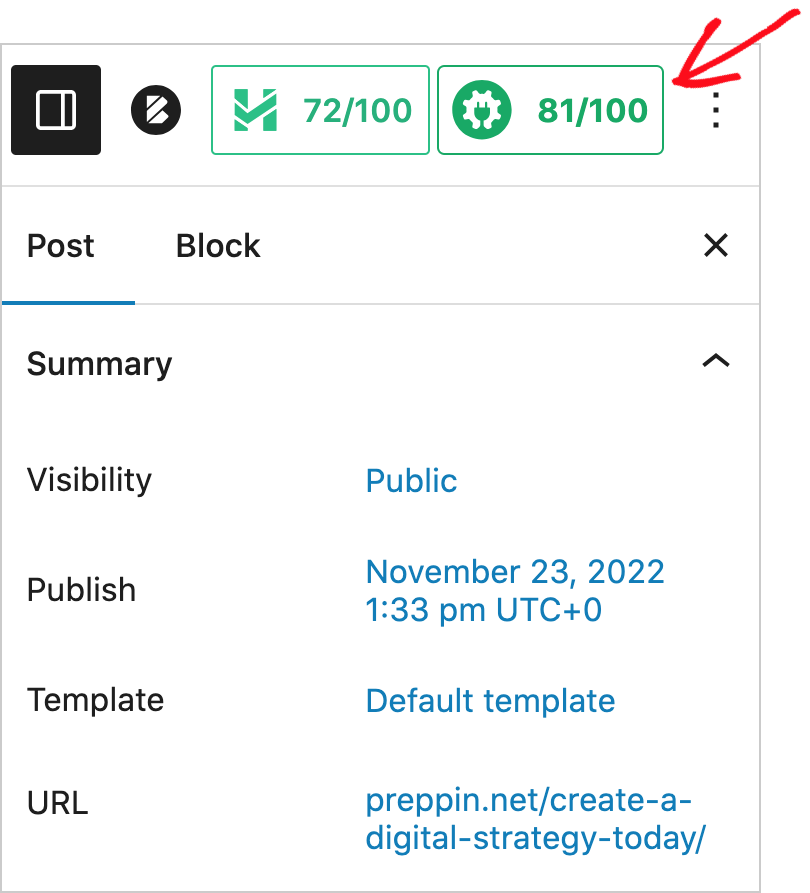
Then click Schema.
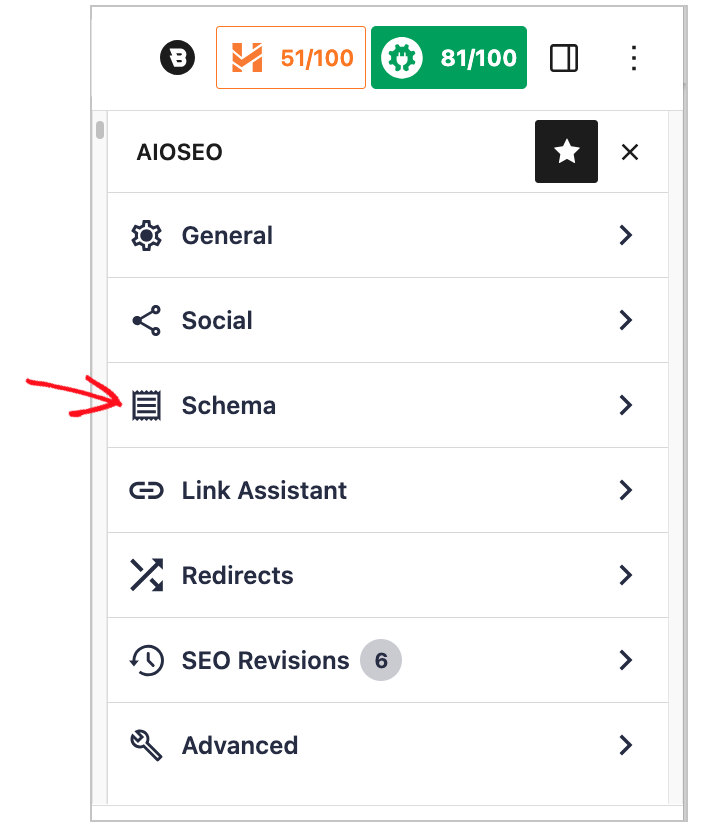
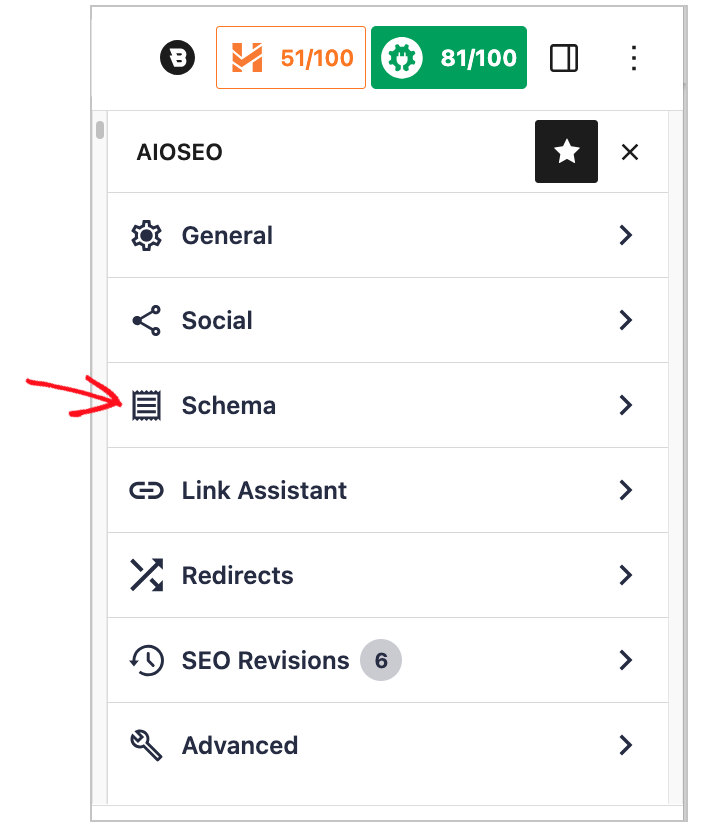
Now you can see a box called Schema in Use.
Notice that the “Article” schema type has already been applied to your post. (By default, AIOSEO applies the Article schema to all posts.)
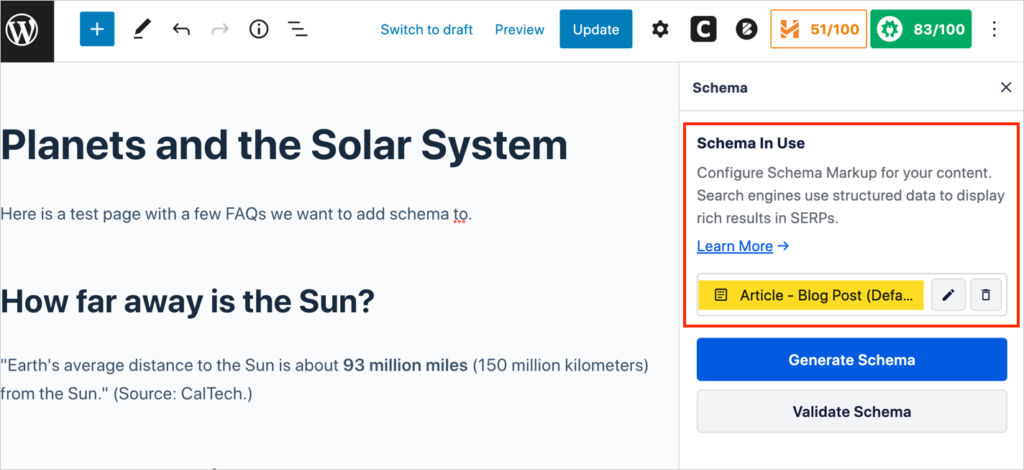
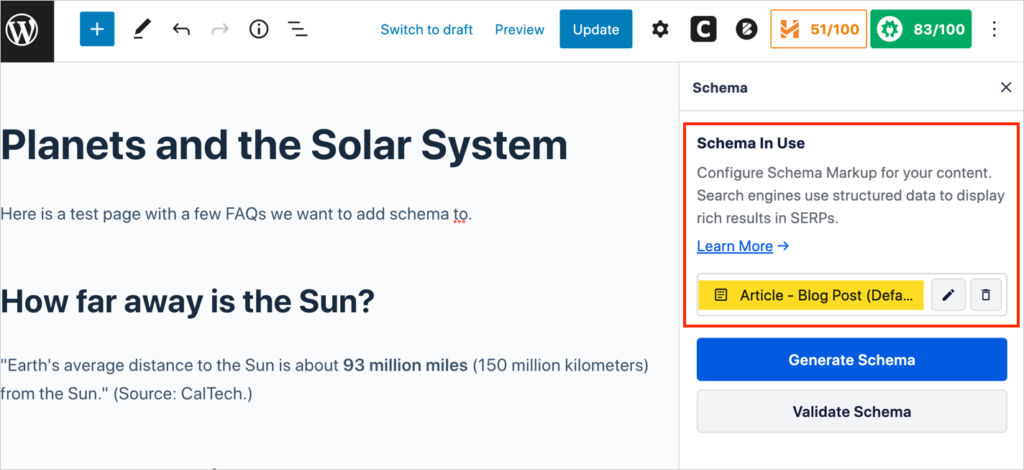
To add the person schema, click the Generate Schema button.
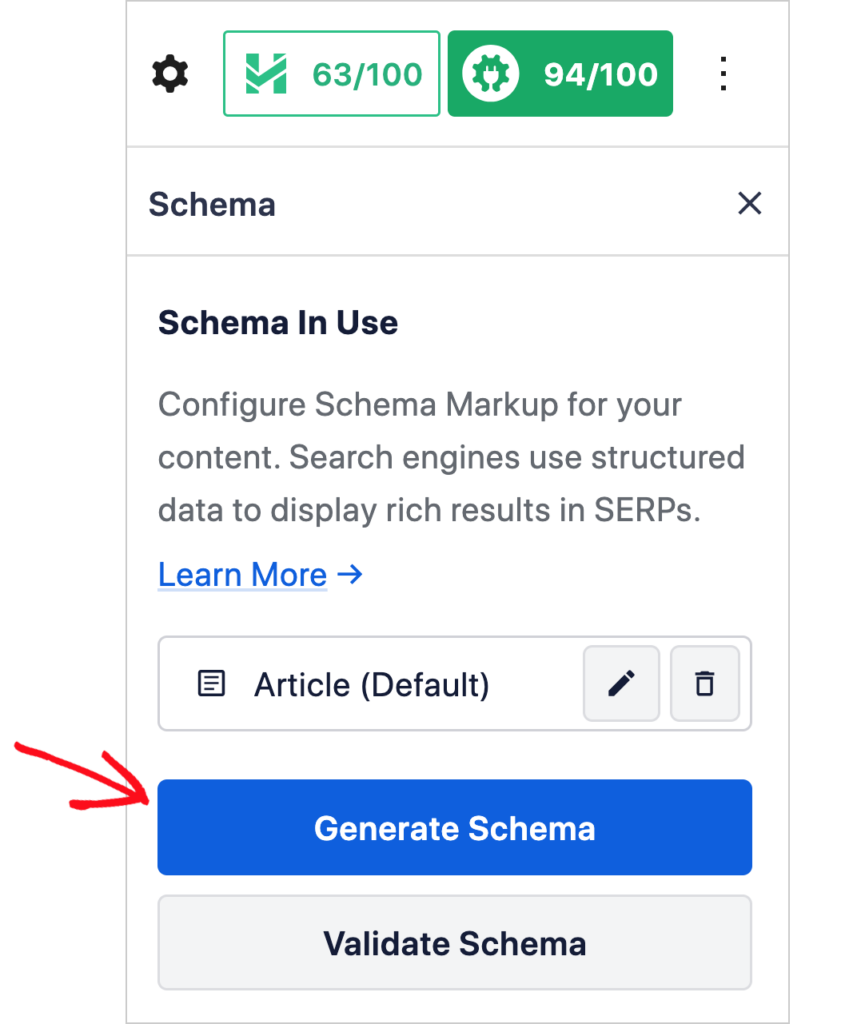
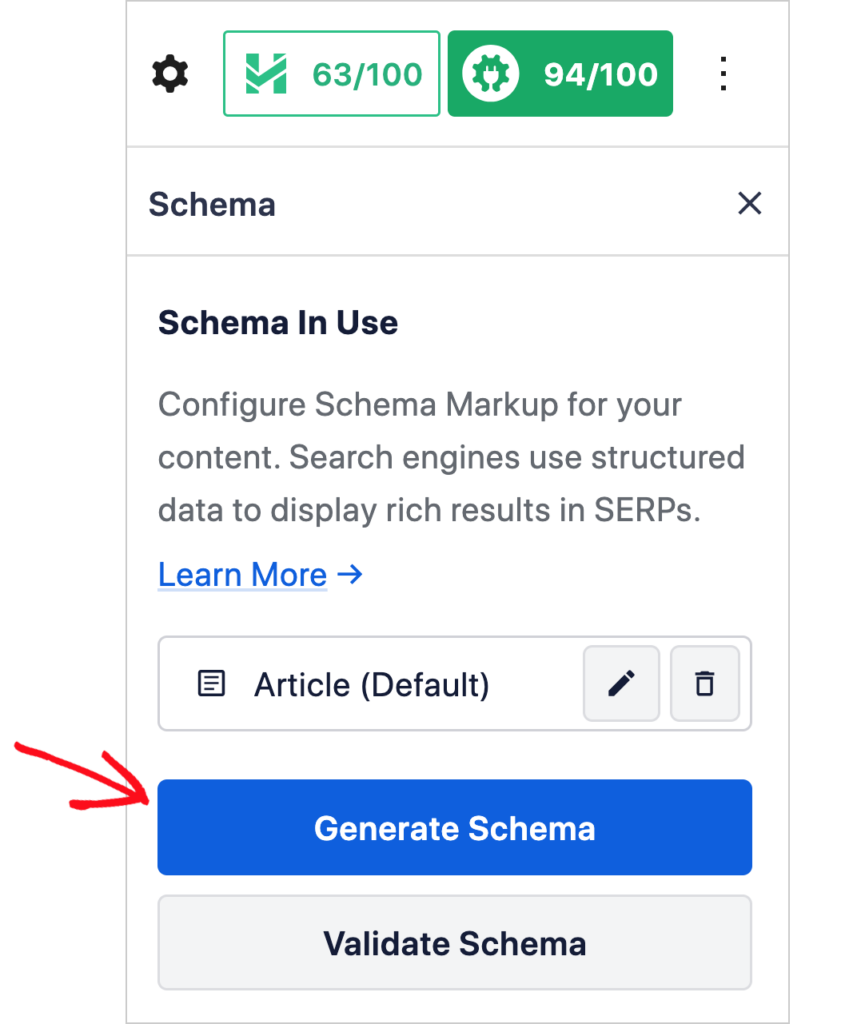
Now the Schema Catalog is visible.
You can see a list of buttons for adding different schema types to your post.
Find the Person button and click the plus icon on the right side of the button.
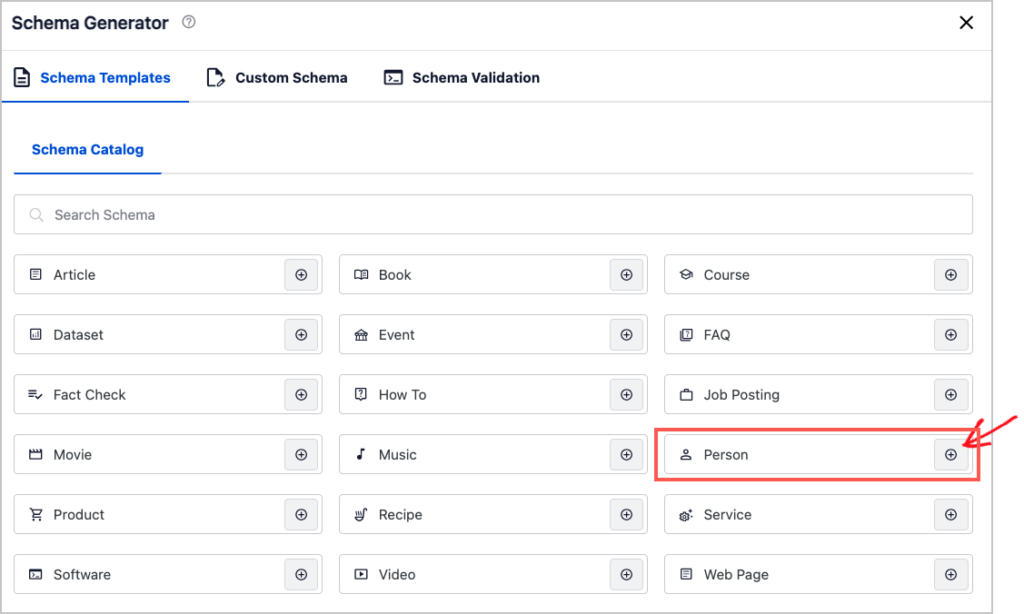
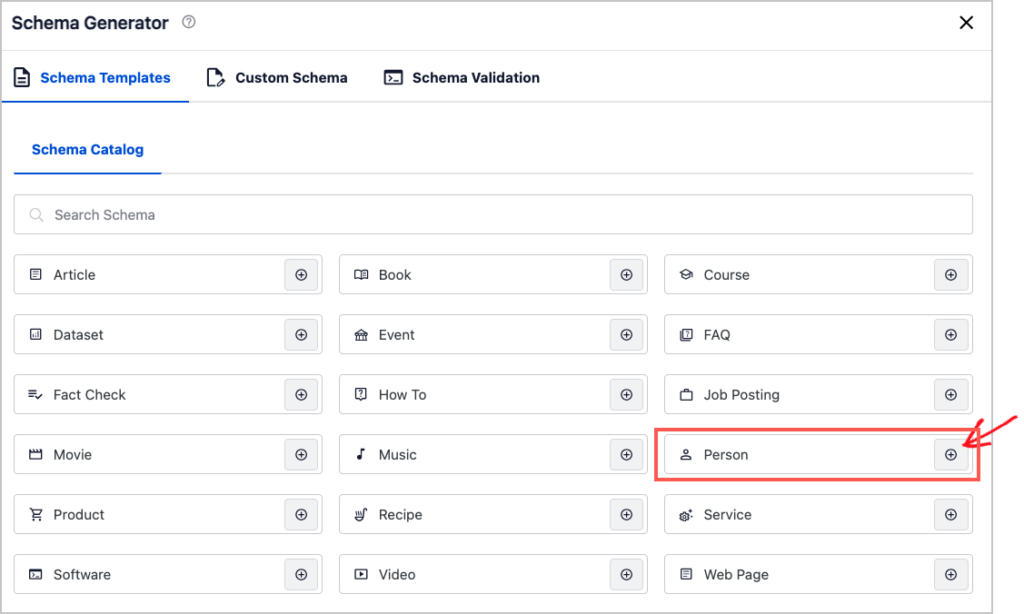
That will open a form for you to fill out.
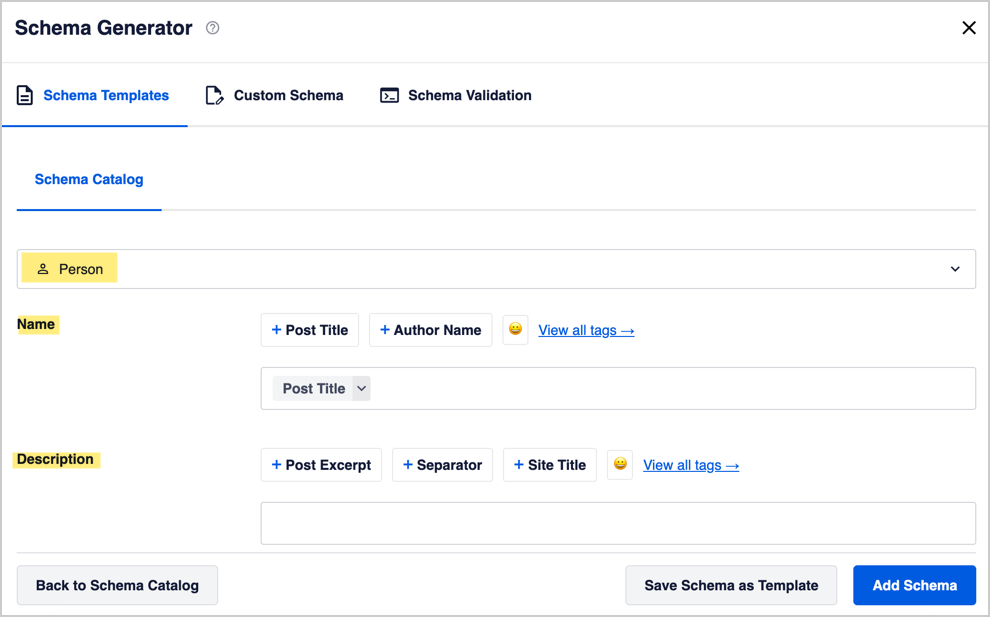
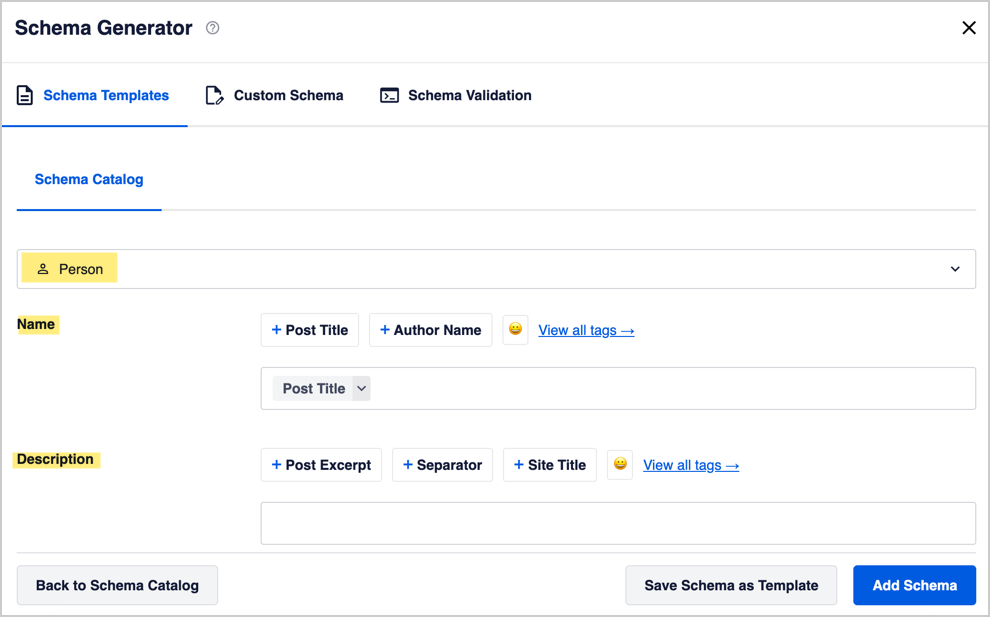
Scrolling down the window reveals a few more form fields.
Step 3: Fill Out the Person Form
In this step, you’ll fill in some form fields with information about the person.
Details About Person
- Name: Add the name of the person. (If the person’s name and web page title are the same then you can leave the default Post Title tag in place. Otherwise, delete the tag and type in the person’s name.)
- Description: Add a description of the person.
- Email: Add their email address (if relevant).
- Job Title: Add their job title (if relevant).
- Image: Optional: add an image of the person.
Location Information
The location fields give you the option to provide the address of the person. Skip this section if it’s irrelevant to your page.
- Street Address
- Locality (City)
- Postal Code
- Region (Province or State)
- Country
Once you’ve filled in the form fields save your information by clicking the Add Schema button at lower right of the window.
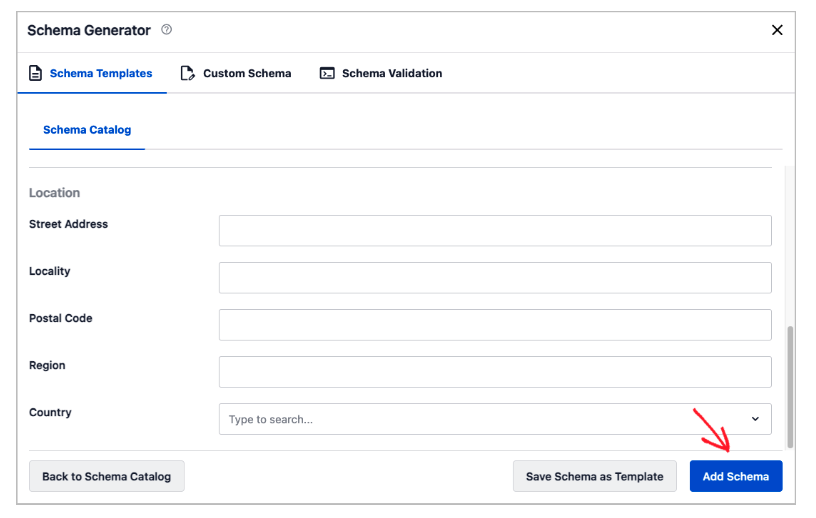
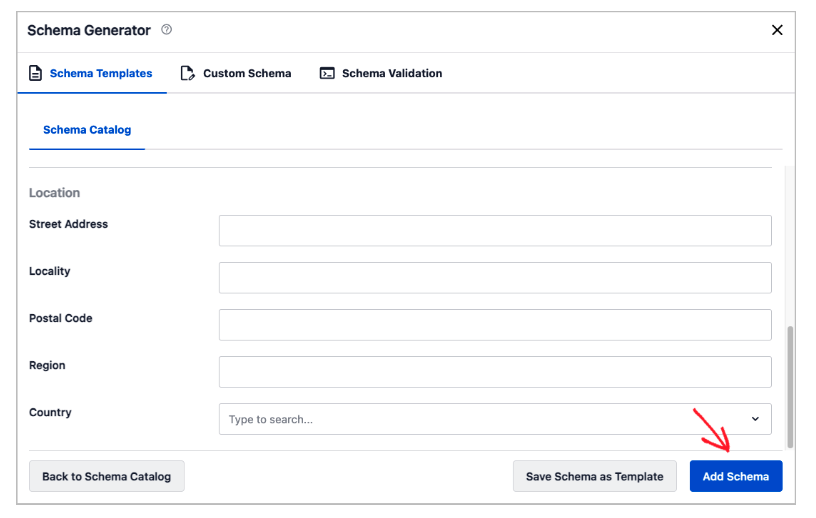
If you want to add schema for more than 1 person, then simply repeat the steps above.
Step 4: (Optional): Run a Test
If you’d like to verify that the schema was applied correctly you can run a test right from the WordPress dashboard.
The test will connect you with Google’s free Rich Results Testing Tool. You’ll click a couple of buttons and see your results.
Follow the instructions here to run your rich results test.
How to Edit or Delete Person Schema
To edit your person schema follow the instructions in Step 2 to navigate to the page and click Schema.
Now, under Schema in Use you’ll see the Article (Default) schema and the Person schema.
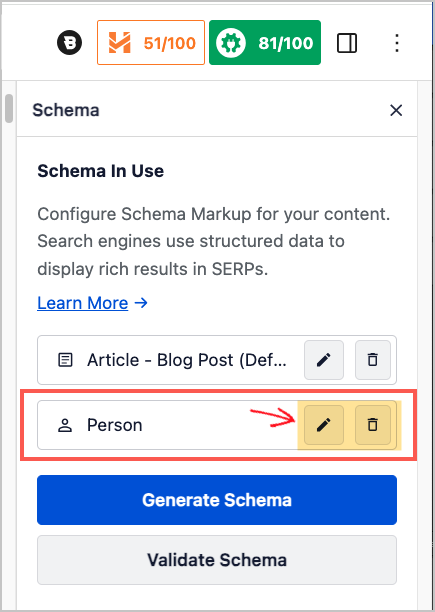
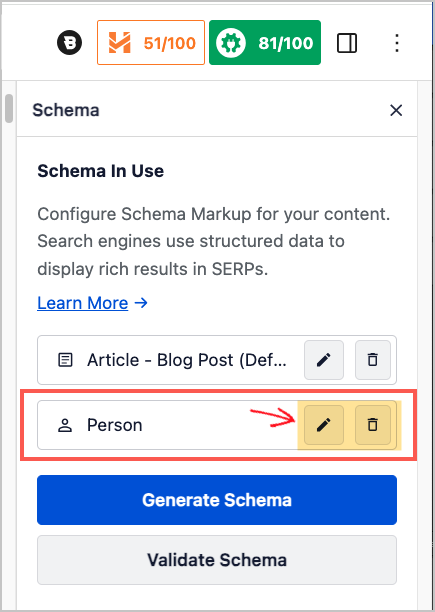
Click on the pencil icon to the right of the Person schema. This will open an Edit Person window.
Proceed to edit.
Save your edits by clicking the Update Schema button at bottom right.
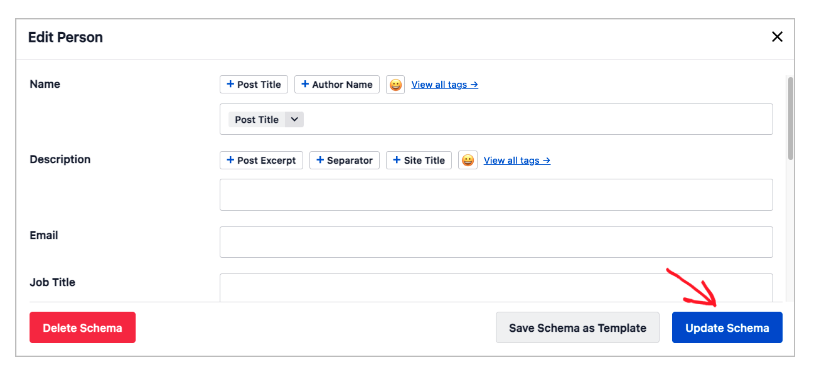
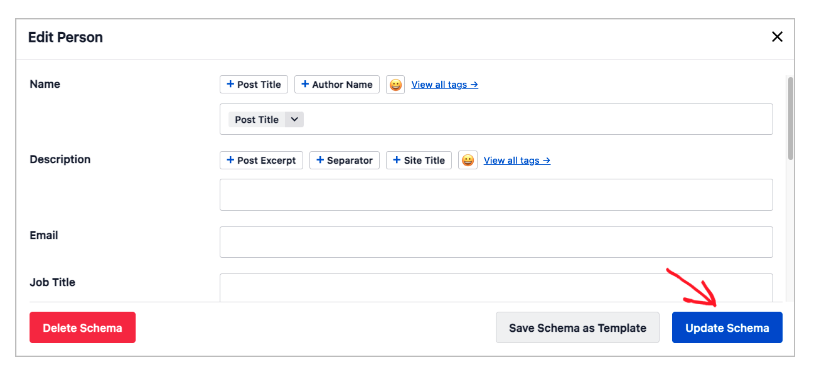
Note that to the right of the pencil icon, you can select the garbage can icon to delete your schema.
Author SEO vs. Person Schema
If you’ve heard of AIOSEO’s new Author SEO feature, you may wonder how this differs from person schema.
In short, the Author SEO feature allows you to easily add author information to your site. When you do this, AIOSEO automatically applies author schema to the relevant pages.
As with all schema, that helps Google understand your content better and rank it for relevant queries. By contrast, person schema can be applied to any relevant person named on your website: they don’t need to be an author on your site.
For instance, if your site is promoting an event featuring a speaker, you could add person schema to that page. Likewise you can do the same for staff listed on your About page.
Now, let’s take a closer look at Author SEO so you can decide whether that or person schema fits your goals.
How AIOSEO Author SEO Works
The Author SEO feature allows you to add author information in user-friendly ways. You won’t need to touch code. You simply click some buttons and fill out some form fields.
Here’s what AIOSEO’s Author SEO feature gives you.
Hyperlinked Bylines
Your author bylines will be automatically linked to an author page, listing all content by that author.
In addition, you can add a second byline for a reviewer or fact-checker. Those secondary bylines will also automatically link to that person’s list of articles.
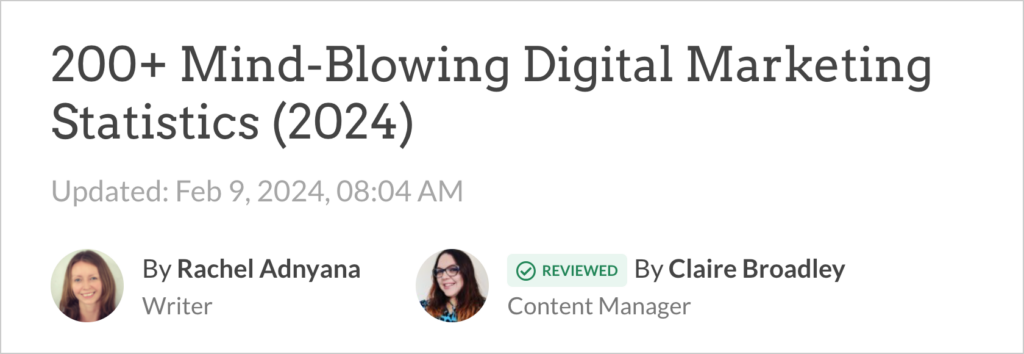
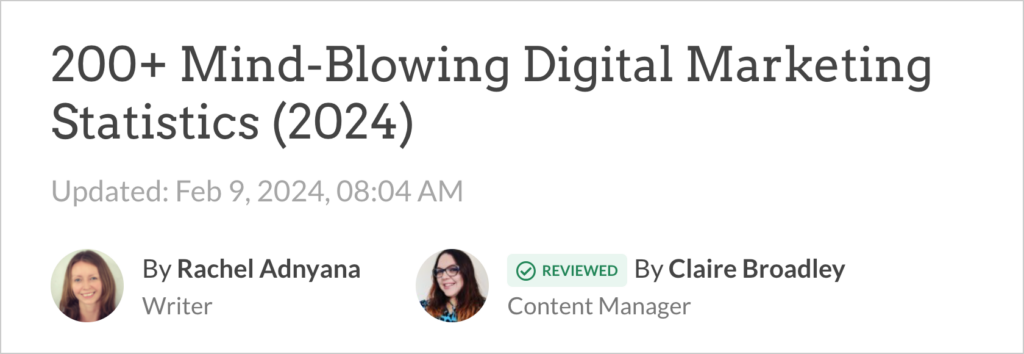
Above: WPForms.com uses the AIOSEO Author SEO feature. Here you can see 2 bylines, one for the writer and one for the reviewer.
Author Box
The author box appears at the bottom of articles and features the writer’s short bio, title (if desired), and areas of expertise or experience.
In addition, links to social media may be included.
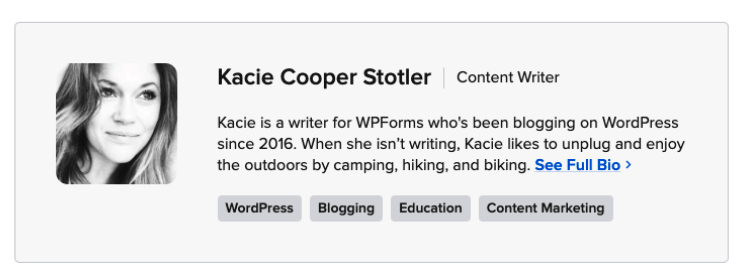
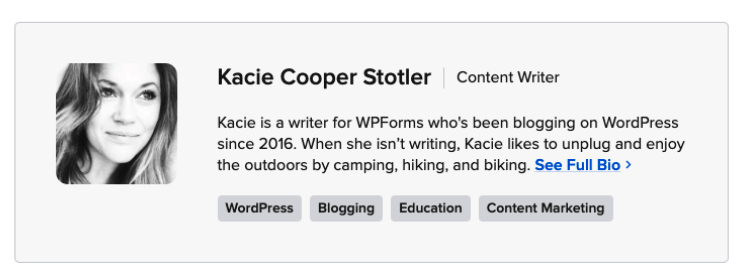
Author Page
The author page listing all articles by a particular author, features a longer bio as well as (optional) educational background, and highlights about the author.
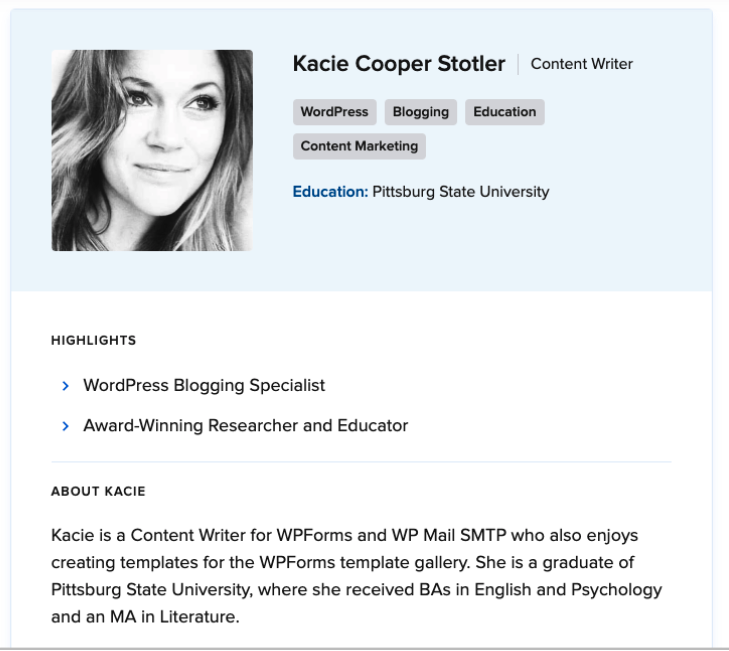
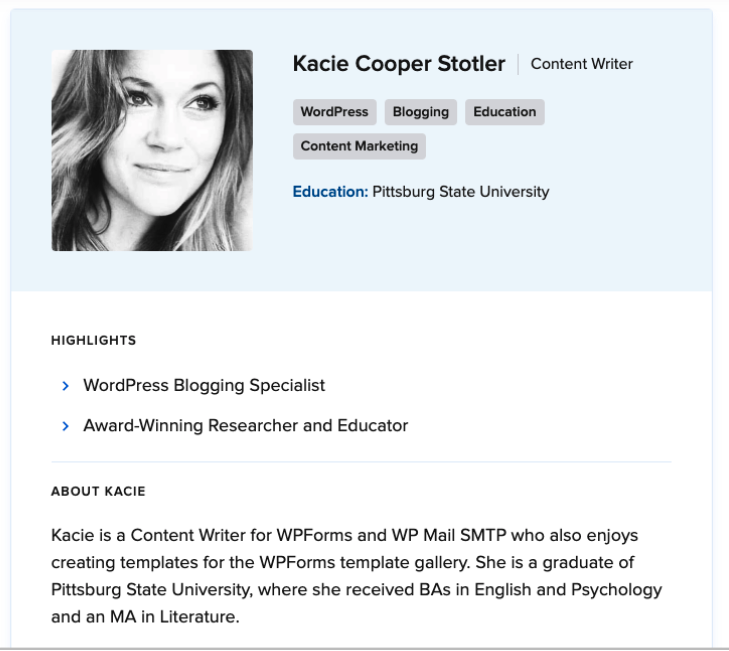
To see the full-view of the author page displayed above, click here.
The goal of the Author SEO feature is to help users communicate their EEAT to Google.
Adding Additional Schema to a Page
You’re not limited to 1 schema type per page. Some types that may pair well with person schema include:
- Book: Add this schema to a page about a book available for sale or lending.
- Event: If you have an upcoming event related to the person described on your page, consider adding this schema type.
- Course: This schema is for online or offline courses.
As you become familiar with the 18 schema types offered by AIOSEO, you’ll simply apply any that are applicable to a page.
Here are all the schema types currently offered in the AIOSEO Plugin.
Additionally, in AIOSEO’s dashboard, you can choose these 4 additional schema types.
- Knowledge Graph: Fill out a form to add your information. (AIOSEO » Search Appearance » Global Settings)
- Breadcrumbs: Add breadcrumb navigation to your site. (AIOSEO » General Settings » Breadcrumbs)
- Local business schema: Fill out a short form to apply this schema.(AIOSEO » Local SEO)
- Sitelinks search box: Enable it with 1 click. (AIOSEO Settings » Search Appearance » Advanced)
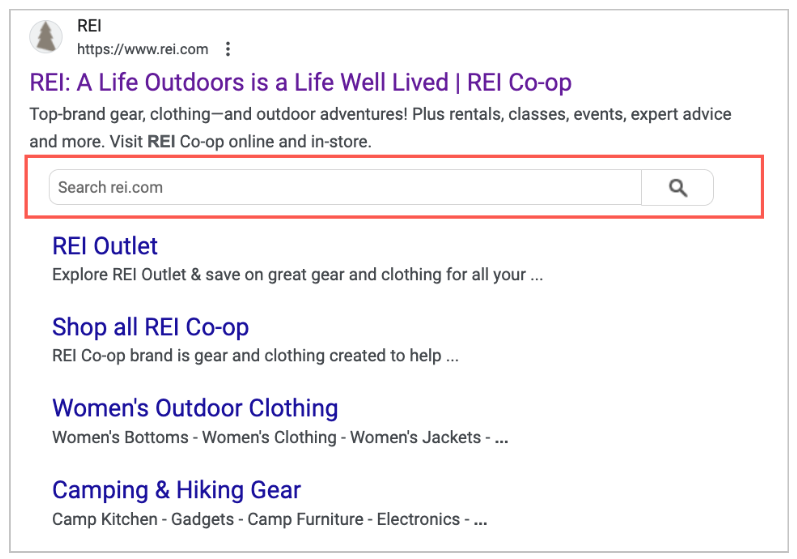
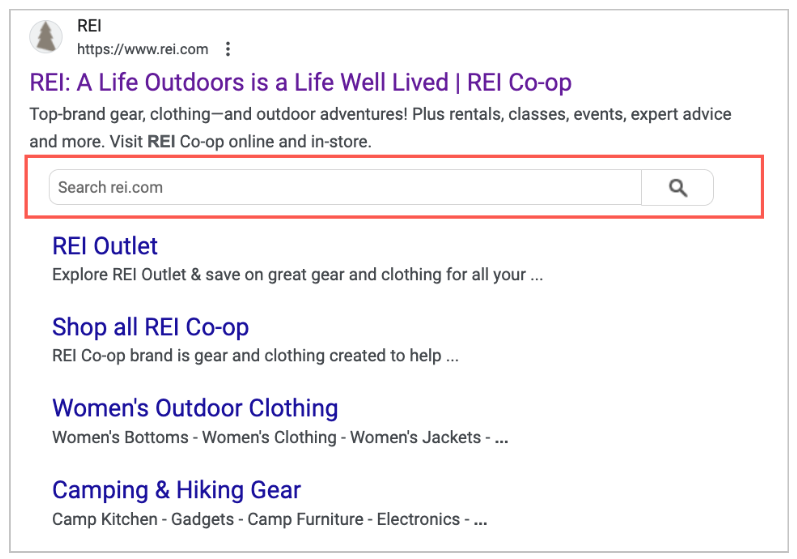
Above: A sitelinks search box is a search field that displays within a search snippet.
Don’t miss out on capturing leads from traffic to your page. You can do this easily with the OptinMonster plugin. Grab some lead magnet ideas here.
FAQs on Person Schema
Is person schema restricted to real vs. fictional characters?
No, person schema can be used for real or fictional characters.
When adding person schema to fictional characters, you would fill out relevant fields for job, nationality, languages spoken, areas of expertise, who they’re related to, and so on.
In addition, person schema can be used for historical figures.
What is a schema generator?
A schema generator, in the context of SEO plugins, is a tool that helps website owners or developers create structured data markup for their web pages.
An SEO plugin with a schema generator typically provides a user-friendly interface where you can input relevant information about your web page, such as:
- Page type (e.g., article, product, event, recipe)
- Author information
- Ratings and reviews
- Product details (e.g., price, availability)
- Event details (e.g., date, time, location)
Once you input the necessary information, the schema generator creates the appropriate structured data markup, which is added to your page’s HTML code.
Popular SEO plugins like All in One SEO offer built-in schema generators that support various schema types and help users implement structured data markup without needing to code.
After Person Schema . . .
We hope this post helped you understand what person schema markup is and how easy it is to apply.
Also consider exploring Local Services Ads and how to get more traffic with FAQs.
If you found this article helpful, then please subscribe to our YouTube Channel. You’ll find easy-to-follow WordPress SEO tutorials there. You can also follow us on X (Twitter), LinkedIn, or Facebook to stay in the loop.
Disclosure: Our content is reader-supported. This means if you click on some of our links, then we may earn a commission. We only recommend products that we believe will add value to our readers.
[ad_2]